GOOGLE MAPS
Google Maps
Based on the principle of a “Folder” but allowing to display geo-localized data on a map. These geolocalised data must be positioned as children of the Google Map field.
In the navigation, its line will always be preceded by its logo : 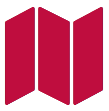
General tab
Global Google Map information, list of fields :
- Title
- Subtitle
- Content type : “Carte Google”
- Display : “Default”
- Parent : element that will be the parent of this Google Map
- Order : display order that depends on the parent. If “Parent” = “None”, then this Google Map will appear in the top left menu
- Enabled : Y/N
- Visible : Y/N
- Publication start date : handy to make this Google Map appear at a specific date and time
- Publication End Date : Convenient to make this Google Map disappear at a specific date and time. If there is no Google Map, it will be displayed all the time.
Content Tab
- Keywords : list of keywords allowing you to quickly search this heading when using the “Search Engine” element or if you activate the search in a heading.
Visual tab
Allows you to choose the visual appearance of the Google Map BEFORE clicking on it, list of fields :
- Visible title on Grid and Banner : If this Google Map is part of another container, i.e. for example if this item “Google Map” is a child of another topic and if the display chosen in this Google Map is either “Grid” or “Banner”, then there is the possibility to display or not to display the title of this item “Google Map” in the image :
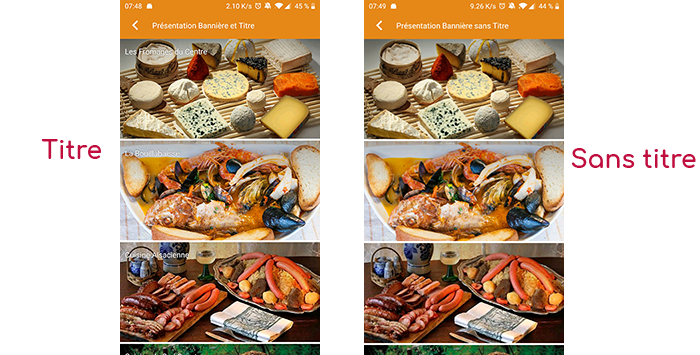
- If Card View : If this Google Map is part of another container, i.e. if for example this element “Google Map” is a child of another topic and if the display chosen in this Google Map is “Card View”, then there is the possibility to display this element “Google Map” in full width or half width. The combination of the 2 choices is possible:
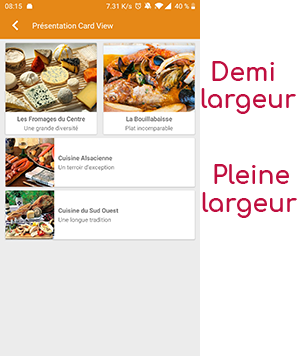
- Icon : Used for display in the top left menu, or if this item is one of the children of another container (heading for example) whose display is “Title”, “Subtitle”, “Distances” or “Glossary”.
- Miniature : Used for a “Grid” display or replaces “Icon” if it does not exist.
- Bannière : Used for display in “Banner” mode.
If there is an image in the three fields “Icon”, “Thumbnail” and “Banner”, then there is an order of priority for the choice of the image that will be displayed :
- Banner
- Miniature
- Icon
- If element “Page”: image of the content of this page
Caution : If the display of this item is “Title”, “Subtitle”, “Distances”, “Glossary”, “Grid” and “Card View” (full width), then the shape of the image must be square and if the display is “Banner” or “Card View” (half width), the shape of the image must be rectangular with a ratio of 1440×800 pixels.
Otherwise, your image may be truncated at the top and bottom, or right and left..
Coordinates tab
- Keywords : list of keywords allowing you to quickly search this heading when using the “Search Engine” element or if you activate the search in a heading.
Others tab
Various parameters such as the authorization of this item “Google Map”, list of fields :
- Habilitation :
- usable only if there is a management of mobinautes with groups of mobinautes. Example: Your mobinautes can be part of the groups “Citizens”, “Municipal Agents” and “City Council”. If this heading element should only be visible for mobinautes that are at least part of the “City Council” group, then the authorization will be set to “Private” and the checkbox corresponding to the “City Council” group will be activated. If, on the other hand, access to this Google Map element is visible but you have to be a member of the “Citizens” group in order to display it, then the authorisation will be set to “Protected” and the checkbox corresponding to the “Citizens” group will be activated.
- Notification :
Cette page en PDF :