VUE GRAPHIQUE
Gestion du contenu

L’élément « Vue graphique » permet d’afficher une vue regroupant des éléments sans contraintes de mise en place. Cet élément ne peut être utilisé que si la vue graphique a été créée dans le menu « Vues Graphiques ».
Dans la navigation, sa ligne sera toujours précédée de son logo : 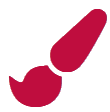
Onglet "Général"
Informations globales de la Vue graphique, liste des champs :
- Titre
- Sous titre
- Type de contenu : « Vue graphique »
- Affichage : « Défaut » pour une Vue graphique
- Parent : élément qui sera le parent de cette Vue graphique
- Ordre : ordre d’affichage qui est fonction du parent. Si « Parent » = « Aucun » alors cette Vue graphique apparaîtra dans le menu en haut à gauche
- Activé : O/N
- Visible : O/N
- Date de début de publication : pratique pour faire apparaître cette Vue graphique à une date et heure précise
- Date de fin de publication : pratique pour faire disparaître cette Vue graphique à une date et heure précise. S’il n’y en a pas, elle s’affichera tout le temps
Onglet "Contenu"
Liste des champs :
- Keywords : liste de mots clés permettant de rechercher rapidement cette page lorsqu’on utilise l’élément « Moteur de Recherche » ou si l’on active la recherche dans une rubrique.
- Vue Graphique : Sélectionner ici la vue graphique déjà créée auparavant.
Onglet "Visuel"
Permet de choisir l’apparence visuelle de la Vue graphique AVANT de cliquer dessus, liste des champs :
- Titre visible sur Grille et Bannière : Si cette Vue graphique fait partie d’un conteneur, c’est à dire si par exemple cet élément « Vue graphique » est un enfant d’une rubrique et si l’affichage choisi dans cette rubrique est soit « Grille » ou « Bannière », alors il y a la possibilité d’afficher ou non le titre de cet élément « Vue graphique » dans l’image :
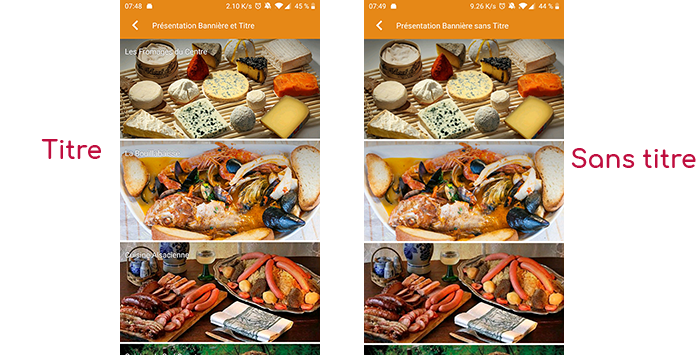
- Si Card View : Si cette Vue graphique fait partie d’un conteneur, c’est à dire si par exemple cet élément « Vue graphique » est un enfant d’une rubrique et si l’affichage choisi dans cette rubrique est « Card View », alors il y a la possibilité d’afficher cet élément « Vue graphique » en pleine largeur ou demi largeur. La combinaison des 2 choix est possible :
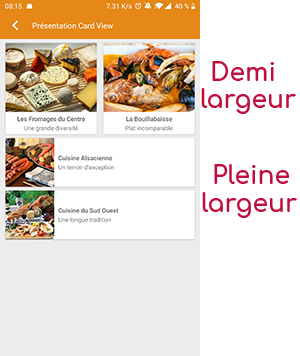
- Icône : Utilisé pour l’affichage dans le menu en haut à gauche, ou si cet élément fait partie des enfants d’un conteneur (rubrique par exemple) dont l’affichage est « Titre », « Sous titre », « Distances » ou « Glossaire »
- Miniature : Utilisé pour un affichage en mode « Grille » ou remplace « Icône » s’il n’existe pas
- Bannière : Utilisé pour un affichage en mode « Bannière »
S’il y a une image dans les trois champs « Icône », « Miniature » et « Bannière », alors il existe un ordre de priorité pour le choix de l’image qui sera affichée :
- Bannière
- Miniature
- Icône
- Si élément « Page » : image du contenu de cette page
Onglet "Coordonnées"
Onglet non utilisé pour cet élément « Vue graphique ».
Onglet "Autres"
Divers paramètres comme l’habilitation de cet élément « Vue graphique », liste des champs :
- Habilitation : utilisable que s’il y a une gestion des mobinautes avec des groupes de mobinautes. Exemple : Vos mobinautes peuvent faire partie des groupes « Citoyens », « Agents municipaux » et « Conseil municipal ». Si cet élément page ne doit être visible que pour les mobinautes faisant au moins partie du groupe « Conseil municipal », alors l’habilitation sera positionnée sur « Privé » et on activera la case à cocher correspondant au groupe « Conseil municipal ». Si par contre, on laisse visible l’accès à cet élément page mais que pour l’afficher il faut faire partie du groupe « Citoyens », alors l’habilitation sera positionnée sur « Protégé » et on activera la case à cocher correspondant au groupe « Citoyens ».
- Notification :