
Dans la navigation, sa ligne sera toujours précédée de son logo : 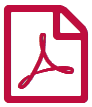
Permet d’afficher dans l’application un fichier PDF. Il sera téléchargé, sa taille a donc de l’importance au moment de son chargement lorsqu’il est appelé par un mobinaute. Si le fichier PDF est de grande taille, nous vous conseillons d’utiliser un compresseur de PDF en ligne sur Internet avant de le télécharger.
Onglet "Général"
Informations globales de la page, liste des champs :
- Titre
- Sous titre
- Type de contenu : « PDF »
- Affichage : « Défaut » pour un PDF
- Parent : élément qui sera le parent de ce PDF
- Ordre : ordre d’affichage qui est fonction du parent. Si « Parent » = « Aucun » alors ce PDF apparaîtra dans le menu en haut à gauche
- Activé : O/N
- Visible : O/N
- Date de début de publication : pratique pour faire apparaître ce PDF à une date et heure précise
- Date de fin de publication : pratique pour faire disparaître ce PDF à une date et heure précise. S’il n’y en a pas, il s’affichera tout le temps
Onglet "Contenu"
Liste des champs :
- Keywords : liste de mots clés permettant de rechercher rapidement ce PDF lorsqu’on utilise l’élément « Moteur de Recherche » ou si l’on active la recherche dans une rubrique.
- PDF : c’est ici que vous téléchargez votre fichier PDF.
Onglet "Visuel"
Permet de choisir l’apparence visuelle du PDF AVANT de cliquer dessus, liste des champs :
- Titre visible sur Grille et Bannière : Si ce PDF fait partie d’un conteneur, c’est à dire si par exemple cet élément « PDF » est un enfant d’une rubrique et si l’affichage choisi dans cette rubrique est soit « Grille » ou « Bannière », alors il y a la possibilité d’afficher ou non le titre de cet élément « PDF » dans l’image :
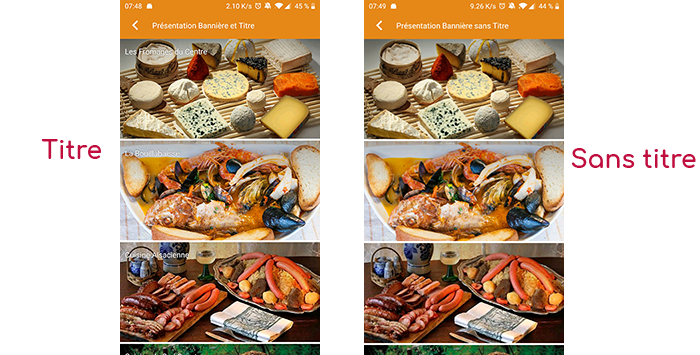
- Si Card View : Si ce PDF fait partie d’un conteneur, c’est à dire si par exemple cet élément « PDF » est un enfant d’une rubrique et si l’affichage choisi dans cette rubrique est « Card View », alors il y a la possibilité d’afficher cet élément PDF en pleine largeur ou demi largeur. La combinaison des 2 choix est possible :
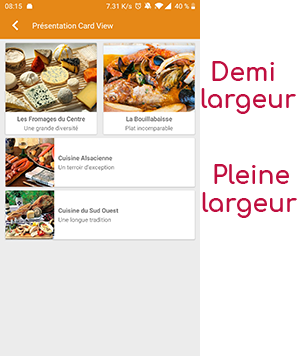
- Icône : Utilisé pour l’affichage dans menu en haut à gauche, ou si cet élément fait partie des enfants d’un conteneur (rubrique par exemple) dont l’affichage est « Titre », « Sous titre », « Distances » ou « Glossaire »
- Miniature : Utilisé pour un affichage en mode « Grille » ou remplace « Icône » s’il n’existe pas
- Bannière : Utilisé pour un affichage en mode « Bannière »
S’il y a une image dans les trois champs « Icône », « Miniature » et « Bannière », alors il existe un ordre de priorité pour le choix de l’image qui sera affichée :
- Bannière
- Miniature
- Icône
- Si élément « Page » : image du contenu de cette page
Onglet "Coordonnées"
Cet onglet n’est pas utilisé pour un élément PDF.
Onglet "Autres"
Divers paramètres comme l’habilitation de cet élément « PDF », liste des champs :
- Habilitation : utilisable que s’il y a une gestion des mobinautes avec des groupes de mobinautes. Exemple : Vos mobinautes peuvent faire partie des groupes « Citoyens », « Agents municipaux » et « Conseil municipal ». Si cet élément page ne doit être visible que pour les mobinautes faisant au moins partie du groupe « Conseil municipal », alors l’habilitation sera positionnée sur « Privé » et l’on activera la case à cocher correspondant au groupe « Conseil municipal ». Si par contre on laisse visible l’accès à cet élément page mais que pour l’afficher il faut faire partie du groupe « Citoyens », alors l’habilitation sera positionnée sur « Protégé » et on activera la case à cocher correspondant au groupe « Citoyens ».
- Notification :