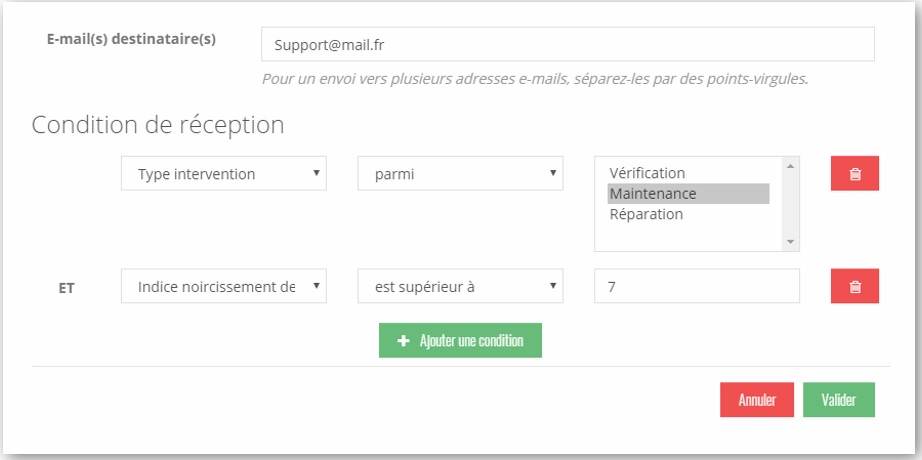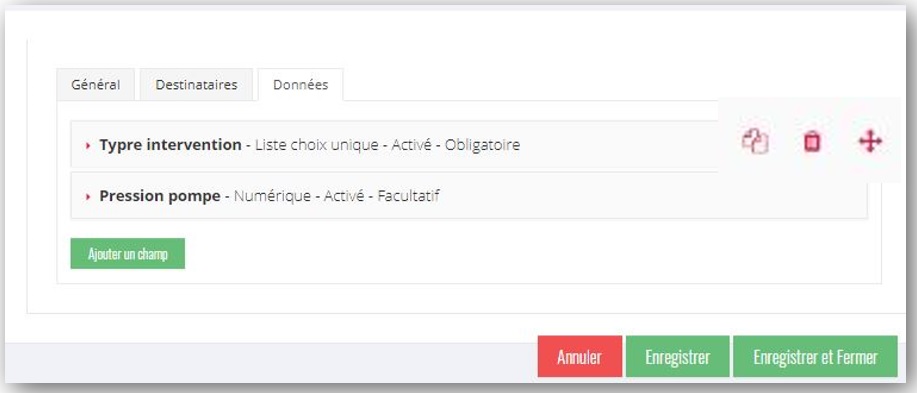PARAMETRES
Paramètres
Le Menu Formulaire / Paramètres permet de gérer ou créer les différents formulaires rattachés à l’Application sélectionnée.
Le tableau affiche :
- Le Libellé du formulaire
- La Catégorie
- L’Email destinataire des réponses au formulaire
- Formulaire Actif (O/N)
- Date fin de validité du formulaire
- Les boutons actions :
- Bouton Voir les réponse (Affichage des réponses)
- Bouton Editer (Edition du formulaire)
- Bouton Dupliquer (Dupliquer sans les réponses)
- Bouton Supprimer (avec confirmation)
Bouton Ajouter un formulaire : Passage mode Edition pour ajouter un formulaire
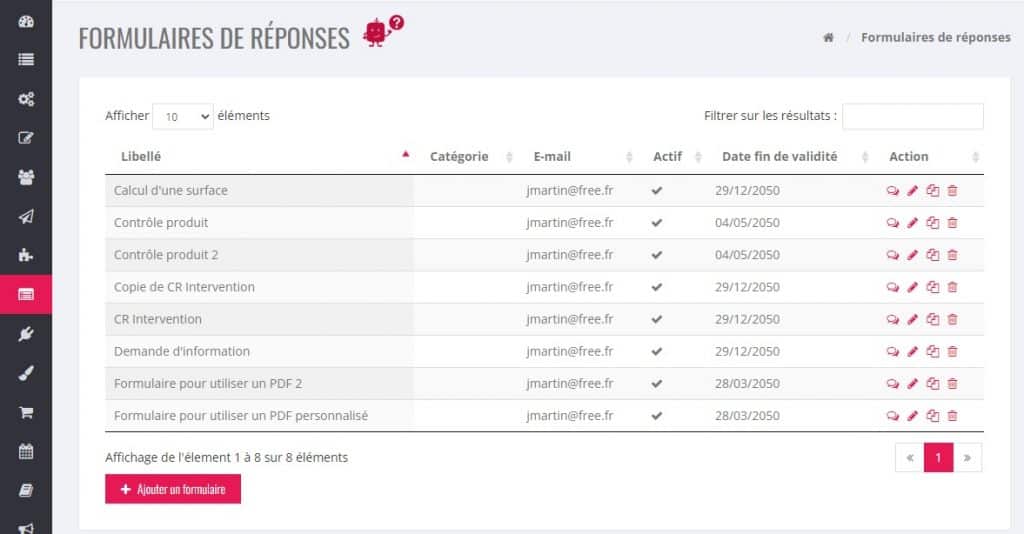
Edition d'un formulaire
L’édition est gérée à travers 3 onglets de base avec éventuellement un ou plusieurs onglets selon les options :
Onglet Général
- Libellé du formulaire
- Catégorie : peut être utile si vous utilisez un grand nombre de formulaires
- Réponse unique (O/N) par mobinaute. A activer pour le cas d’un sondage par exemple
- Modifiable par le créateur (mobinaute)
- Affichage de l’historique des réponses (application)
- Autoriser les brouillons (application)
- Activé (O/N)
- Texte affiché sur le bouton de validation du formulaire
- Texte du message de validation du formulaire par le mobinaute
- Redirection après validation sur un autre élément de l’application
- Date et heure de début de validité obligatoire
- Date et heure de fin de validité obligatoire
Onglet Destinataires
- E-mail(s) destinataire(s) : plusieurs e-mails peuvent être saisies, séparés par des « ; » (point-virgule)
- Objet du mail : libellé qui apparaitra en objet des mails envoyés
- Réception du mail par le mobinaute : si cette option est cochée, le mobinaute identifié qui répond au formulaire depuis l’application, recevra sa réponse par mail lors de la validation de la saisie du formulaire
- Réception du mail par :
- Destinataires conditionnels : En plus du premier champ « E-mail(s) destinataire(s) », il est possible de définir des destinataires e-mail qui recevront la réponse de saisie d’un formulaire en fonction de la valeur des données de réponse. Par exemple, si parmi les champs du formulaire il est demandé « Etes vous : » avec comme réponses possibles soit « Locataire » soit « Propriétaire » alors il est possible d’envoyer ce formulaire rempli soit à une adresse mail qui traite les locataires, soit à une autre adresse mail qui traite les propriétaires.
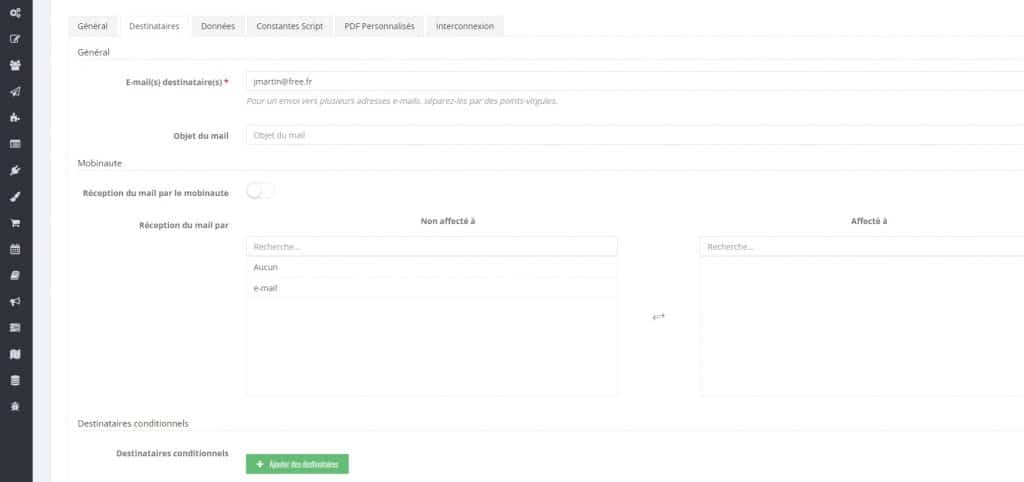
Destinataires conditionnels
- un champ du formulaire (choisi parmi la liste des champs de profil)
- un Opérateur parmi une liste (par exemple : égal, différent, supérieur, …)
- éventuellement une ou des valeurs
Onglet Données
Liste ordonné (par Ordre de séquence) des champs du formulaire :
- Libellé
- Type de donnée
- Activé ou inactif
- Obligatoire ou facultatif
- Bouton Dupliquer
- Bouton Supprimer
- Bouton Déplacer (par drag and drop)
Ajouter un champ
L’ajout d’un champ permet de renseigner les éléments suivants :
- Libellé (Texte qui s’affichera sur les smartphones )
- Type de données (cf. tableau ci-dessous)
- Visibilité : soit « Visible », « Visible uniquement dans le back-office », « Lecture seule » ou « Caché » (cf. description plus bas)
- Activé (O/N)
- Ordre de Séquence
- Obligatoire (O/N), Si « Oui » alors le mobinaute devra obligatoirement saisir une réponse
- Modifiable par l’administrateur : une fois le formulaire envoyé par le mobinaute, ce champ pourra être modifié par un administrateur
- Min d’une donnée numérique ou date ou heure ou date / heure
- Max d’une donnée numérique ou date ou heure ou date / heure
- Longueur d’une donnée texte
- Expression régulière pour validation de la réponse. Aide et Test
- Valeur par défaut affichée dans le formulaire. Il est possible d’afficher dans ce champ, des données du mobinaute connecté : plus d’info
- Si liste : liste des valeurs de la liste avec le bouton « Ajouter une valeur »
- Texte message erreur
- Texte placeholder texte d’aide à la saisi
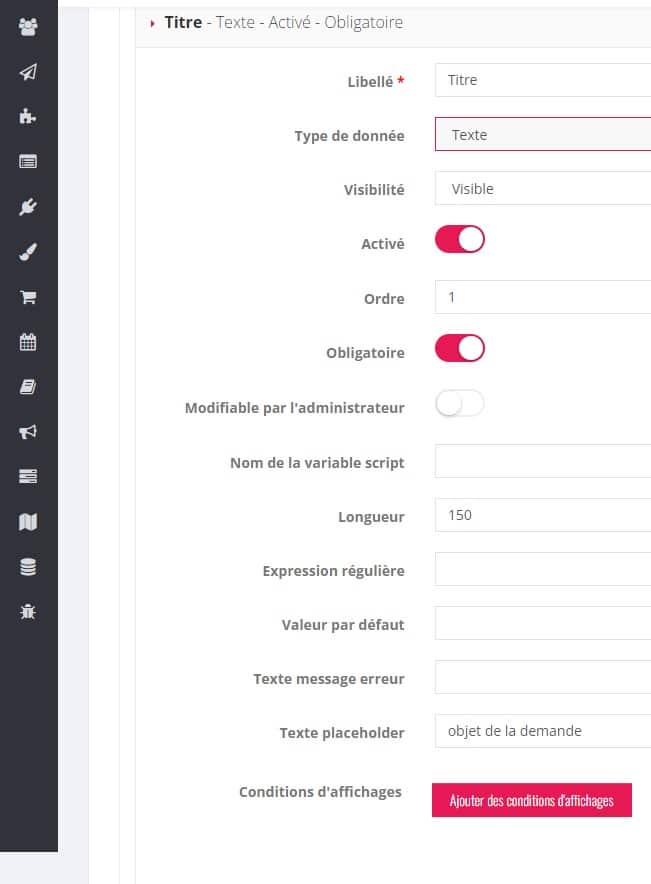
Bien choisir la visibilité de chacun des champs
- « Visible » : le plus standard, le mobinaute verra ce champ tout le temps.
- « Visible uniquement dans le Back-Office » : le mobinaute ne verra jamais ce champ. Il est modifiable que par l’admin BO. Ce genre de champ est par exemple utilisé pour saisir des notes, des infos concernant ce mobinaute.
- « Lecture seule » : le mobinaute pourra voir ce champ mais ne pourra jamais le modifier. l’admin BO aussi peu consulter / éditer le champs
- « Caché » : L’admin BO peu consulter / éditer le champs, coté app/web le champs existe mais il n’est pas visible (contrairement à « visible uniquement dans le BO » où le champs n’est pas du tout dans le formulaire coté app/web). Son intérêt serait par exemple de ne pas donner cette information au mobinaute mais sachant quelle existe quand même dans ce formulaire, elle peut être utilisé toujours dans ce formulaire pour obtenir un calcul dans un autre champ (si c’est par exemple une valeur).
En fonction des types de données, les informations prises en compte sont :
Type | Note | Limite min | Limite max | Longueur |
Texte |
| N/A | N/A | Nombre de caractères |
Texte Long (Plusieurs lignes)
|
| N/A | N/A | Nombre de caractères |
Entier
|
| Valeur mini | Valeur maxi | N/A |
Numérique
|
| Valeur mini | Valeur maxi | N/A |
Date seule
|
| Valeur mini | Valeur maxi | N/A |
Heure seule
|
| Valeur mini | Valeur maxi | N/A |
Date et Heure
|
| Valeur mini | Valeur maxi | N/A |
Choix unique parmi une liste |
| N/A | N/A | N/A |
Choix multiple parmi une liste |
| N/A | N/A | N/A |
Case à cocher (O/N) |
| N/A | N/A | N/A |
|
| N/A | N/A | Nombre de caractères |
URL
|
| N/A | N/A | Nombre de caractères |
Label : affichage de texte dans le formulaire. Sans réponse possible | Renseigner Valeur par défaut | N/A | N/A | N/A |
Photo (via l’appareil Photo ou galerie mobile) |
| N/A | N/A | N/A |
Position : Coordonnées GPS non visible par le mobinaute |
| N/A | N/A | N/A |
Signature numérique permet de signer avec un stylet ou le doigt |
| N/A | N/A | N/A |
Téléphone |
| N/A | N/A | Nombre de caractères |
Scan de Code : permet lire code-barre ou QRCode |
| N/A | N/A | N/A |
Saut de page : permet de définir plusieurs écrans du formulaire |
| N/A | N/A | N/A |
Adresse : permet de saisir en format adresse |
| N/A | N/A | N/A |
Illustration : affichage d’une image dans le formulaire. Sans réponse possible |
| N/A | N/A | N/A |
- Texte / Texte Long / email / URL
- Opérateurs : égal, différent, débute par, contient, finit par
- Valeur : texte à saisir
- Entier / Numérique
- Opérateurs : égal, différent, supérieur, inférieur
- Valeur : numérique à saisir
- Date
- Opérateurs : égal, différent, supérieur, inférieur
- Valeur : Date à saisir
- Heure
- Opérateurs : égal, différent, supérieur, inférieur
- Valeur : heure : minute à saisir
- Date – Heure
- Opérateurs : égal, différent, supérieur, inférieur
- Valeur : date + heure à saisir
- Case à cocher
- Opérateurs : coché, non coché
- Valeur : n/a
- Liste
- Opérateurs : parmi, à l’exclusion de
- Valeur : Liste des valeurs à choix multiple
Conditions d'affichages
Le champ peut s’afficher en fonction d’une ou des réponses déjà saisies. Par exemple on vous demande : « Vous êtes : » et deux choix sont proposés : « Particulier » ou « Professionnel ».
Si vous choisissez « Particulier » alors plusieurs champs doivent apparaître : « Nom », « Prénom », « Ville »
Si vous choisissez « Professionnel » alors plusieurs champs doivent apparaître : « Nom de votre société », « Numéro de Siret », « Ville »
Et donc dans l’ordre, la liste des champs pourrai ressembler à :
- « Vous êtes : » (réponse possible soit « Particulier » ou « Professionnel »)
- « Nom » (n’apparaîtra que si dans le champ « Vous êtes : » la réponse est « Particulier »)
- « Prénom » (n’apparaîtra que si dans le champ « Vous êtes : » la réponse est « Particulier »)
- « Ville » (n’apparaîtra que si dans le champ « Vous êtes : » la réponse est « Particulier »)
- « Nom de votre société » (n’apparaîtra que si dans le champ « Vous êtes : » la réponse est « Professionnel »)
- « Numéro de Siret » (n’apparaîtra que si dans le champ « Vous êtes : » la réponse est « Professionnel »)
- « Ville » (n’apparaîtra que si dans le champ « Vous êtes : » la réponse est « Professionnel »)
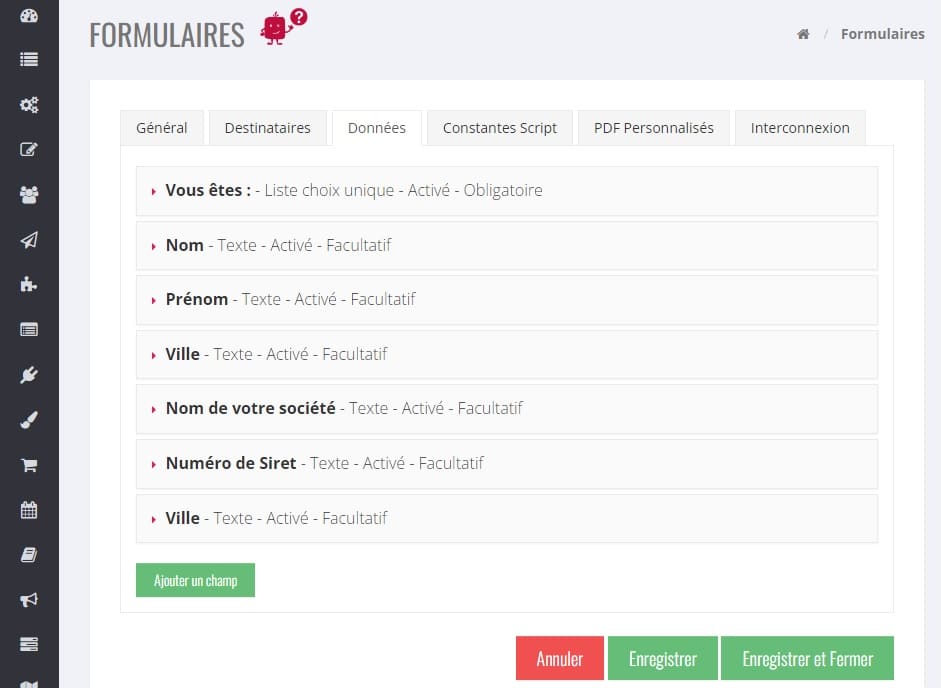
ATTENTION : avant de cliquer sur le bouton « Ajouter des conditions d’affichages » il faudra enregistrer votre formulaire afin de faire apparaître la liste des champs déjà enregistrés dans les conditions d’affichages. Une fois enregistré, modifier votre formulaire.
Pour les 6 champs soumis à conditions il faudra cliquer en bas sur le bouton « Ajouter des conditions d’affichages » et saisir ces conditions. Pour les trois premiers champs « Nom », « Prénom », « Ville » il y aura les mêmes conditions d’affichage. Cliquer sur le bouton vert « Ajouter une condition »
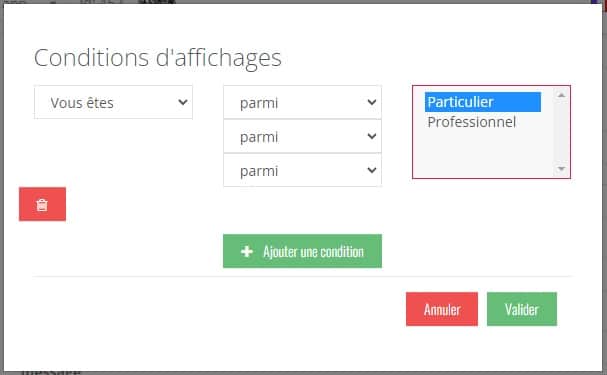
Onglet Constantes Script
L’onglet « Constantes Script » apparaît si l’option Script est activée
Onglet PDF Personnalisés
L’onglet « PDF Personnalisés » apparaît si l’option PDF Personnalisés est activée