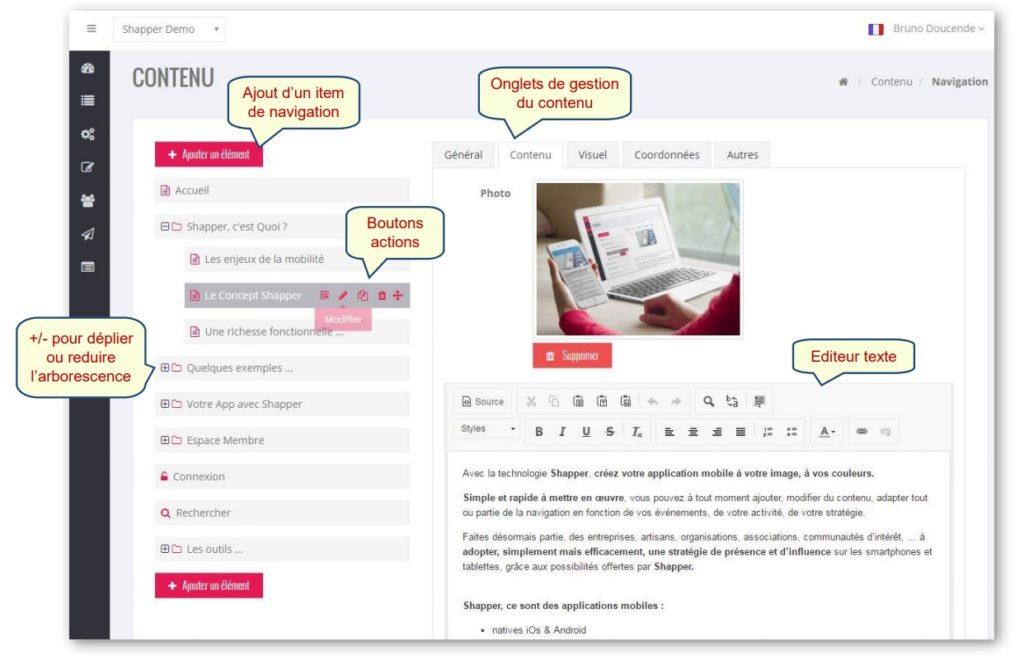NAVIGATION
Navigation
L’ensemble du contenu de l’App est géré à travers le Menu Contenu / Navigation :
La zone de travail se décompose en deux parties :
- À gauche, la représentation de la navigation de l’App sous forme d’arborescence
- À droite, les données de contenu de l’item sélectionné de l’arborescence
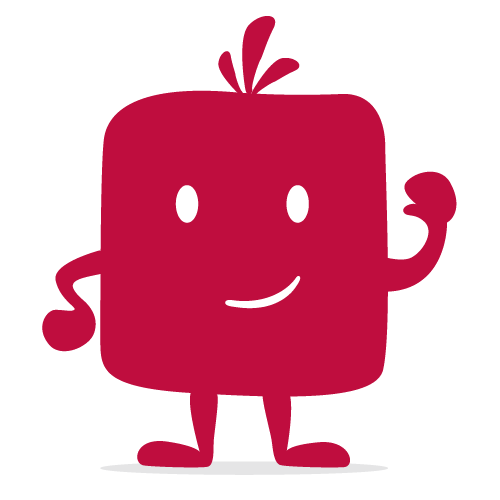
Boutons Action
Sur chaque item de l’arborescence de navigation, ou tableau de données des boutons d’action sont proposés (voir ci-dessous).
Sur chaque écran d’édition, trois boutons permettent de :
- Annuler l’édition (les données saisies ne sont pas enregistrées)
- Enregistrer : les saisies sont enregistrées et vous restez en mode édition
- Enregistrer et Fermer : les saisies sont enregistrées et vous quittez le mode édition
Les onglets de Contenu
5 onglets représente la partie droite :
L'onglet Général
cet onglet permet notamment de définir le titre / sous-titre du contenu, son type, le mode d’affichage, …
- Titre
- Sous-titre
- Type de contenu (tous détaillés dans les Trucs & astuces)
- Affichage : Le mode d’affichage dépend du type de contenu
- Contenu Parent : Contenu de niveau supérieur
- Ordre d’affichage du contenu dans la rubrique de niveau supérieur
- Activé (O/N)
- Visible (O/N)
- Date et heure de publication
- Date et heure de fin de publication (facultatif)
L'onglet Contenu
en fonction du type de contenu, cet onglet permet de préciser la nature de la donnée
- Keyword (quelque soit le type de contenu) : liste d’expressions ou mots clés pour préciser le contenu. Ces keywords seront pris en compte lors de recherche via les modules « moteur de recherche ».
- Si page : illustration (fichier jpg ou png) et texte via éditeur de texte
- Si Photo : fichier jpg ou png
- Si PDF : fichier pdf
- Si vidéo : URL YouTube de la vidéo
- Si page web : URL de la page internet (adresse web)
- Si localisation : texte via éditeur de texte
- Si formulaire : le formulaire retenu parmi la liste de choix possible (cf § 6, Formulaire, page 27)
- Si rubrique : Option « Recherche sur la rubrique » pour afficher sur l’écran de la rubrique, une zone de texte permettant de filtrer le contenu de la rubrique sur le mode de fonctionnement d’un moteur de recherche.
- Si vue graphique : nom de la vue graphique à utiliser
- Si alias : nom du contenu a afficher
- Sinon aucun contenu
L'onglet Visuel
Cet onglet permet de définir la représentation visuelle du contenu (avant de le sélectionner).
- Si Card View : Cette option permet de préciser si le contenu actif est affiché en pleine largeur ou en demi largeur en cas d’affichage en mode Card View de la rubrique parent.
- Icône parmi la liste d’icônes accessible via le site : Font Awesome
- Une illustration miniature pour affichage en mode Menu, Titre, Sous-titre, Distance, Glossaire ou Grille. Si l’illustration miniature est vide, l’icône sélectionnée sera affichée
- Une illustration pour affichage sous forme de bannière ou image de la rubrique
L'onglet Coordonnées
Cet onglet permet de préciser les informations de contact et de localisation. En fonction de l’adresse postale, le calcul des coordonnées GPS est automatique en cliquant sur le bouton « Localiser l’adresse ». Une carte permet éventuellement de déplacer le curseur sur la bonne position, en actualisant les coordonnées GPS.
L'onglet Autres
cet onglet permet de :
- Définir les habilitations (droits d’accès) du contenu :
- Public : accessible à tous
- Protégé : l’item est visible de tous mais le contenu n’est accessible qu’aux mobinautes autorisés
- Limité : l’item est visible mais limité aux X premier mots. (par exemple les 100 premiers mots). L’ensemble du contenu n’est accessible qu’aux mobinautes autorisés
- Privé : l’item et le contenu ne sont visibles et accessibles qu’aux mobinautes autorisés
- Activer le partage via les applications installées sur le terminal du mobinaute (mail, Facebook, twitter, …)
- Envoyer une notification push au moment de l’enregistrement du contenu